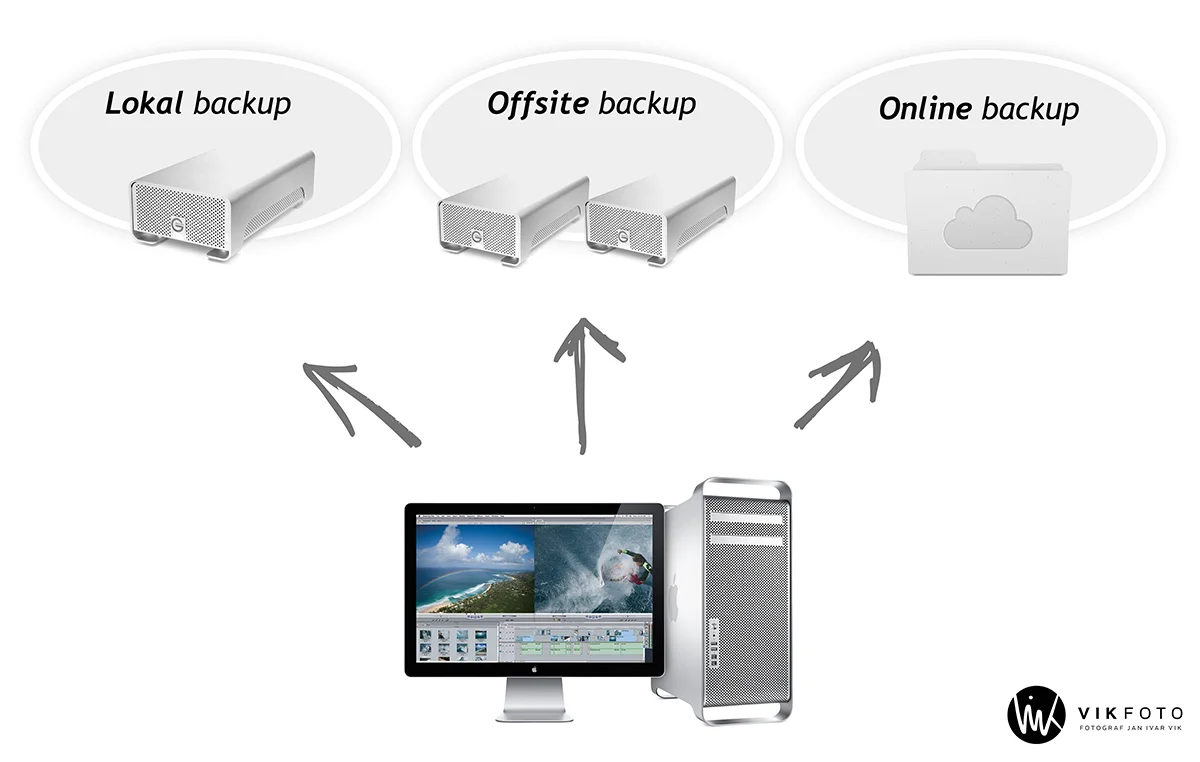15 smarte Mac-tips for fotografer (og alle andre)
/Her er et lite utvalg av mine beste Mac-tips for fotografer (og for alle andre som har lyst å utnytte maskinen litt mer effektivt).
1. Slutt med unødvendige forkortelser
Tidligere avsluttet jeg gjerne alle mailer med "Mvh Jan Ivar Vik". Men det ser ikke alltid så bra ut. Heldigvis finnes det en superenkel løsning som gjør at hver gang jeg skriver mvh så byttes det automatisk ut med Med vennlig hilsen. Eller du kan bytte ut andre forkortelser du ofte bruker med hele ord og setninger. Magien kan du skru på her:
Gå til Systemvalg -> Tastatur -> Tekst og legg inn forkortelsene dine der.
2. Smarte Safari-tips
Selv om mange foretrekker andre nettlesere synes jeg at Safari fungerer helt supert og det er blitt min foretrukne nettleser. Her er noen av mine beste tips i Safari:
Åpne en ny fane: Cmd + T
Skrive inn adresse: Cmd + L
Bli kvitt bortimot all reklame på nett: Last ned tillegget AdBlock Plus.
Enkelte sider er du ofte innom, som for eksempel mail. Du kan feste disse fanene fast i nettleseren slik at du alltid har de åpne og lett tilgjengelig. Høyreklikk på dine mest brukte faner, og velg "Fest fane". Da er de alltid synlig øverst til venstre, og tar ikke opp mye plass.
3. Legg inn emojis i hvilket som helst program 😀🐶🍔
Bruk snarveistastene Ctrl + Cmd + Space for å åpne vinduet Tegnvisning. Der kan du velge hva slags tegn du ønsker å sette inn, blant annet emojis, matematiske symboler, diverse tegn, piler osv. Det fungerer nesten alle steder du kan skrive inn tekst på Mac.
4. Setapp - mange smarte programmer
Setapp er et abonnement med små, smarte programmer til Mac. Du betaler en liten sum månedlig og får umiddelbart tilgang til alle programmene, og velger akkurat hvilke programmer du vil installere. Du installerer programmene direkte fra Setapp-panelet og det er superenkelt. Programmene er fri for reklame og du slipper registrering og annet tøys for hvert program som ofte tar unødvendig tid.
Mine foreløpige favoritter i pakken er:
CleanMyMac frigjør diskplass og gjør maskinen raskere.
Gemini finner duplikater (like filer) på maskinen din som har hopet seg opp over tid.
Focus blokkerer nettsider som stjeler fokus når du skal jobbe effektivt (ja, det er deg jeg hinter til, Facebook!)
ChronoSync er et bra program til backup - for eksempel om du har en disk som du vil ha en identisk kopi av.
Sjekk ut Setapp her. Du kan prøve det gratis i 30 dager.
5. Brain.FM
Musikk som gjør deg mer effektiv? Jeg var skeptisk. Men det funker faktisk overraskende bra. Jeg bruker det når jeg virkelig trenger å fokusere og konsentrere meg. Da skrur jeg av alle distraksjoner, tar på meg hodetelefonene, skrur på Brain.FM og er skikkelig klar for en effektiv arbeidsøkt. Musikken er generert av en "robot" basert på kunstig intelligens og forskning på auditiv nevrovitenskap - hva nå enn det betyr. Anbefaler deg å teste det ut om du er nysgjerrig.
Bruk denne linken for å få 1 måned gratis (Jeg har allerede et lifetime-abonnement, så jeg får ingen bonus for å anbefale Brain.FM).
6. Slik tar du bilde av skjermen på Mac
Screenshot, skjermdump eller skjermbilde: kjært barn har mange navn. Uansett hva du velger å kalle det finner du snarveiene her til hvordan du kan lagre det du ser på skjermen.
Cmd + Shift + 3: Du tar bilde av hele skjermen
Cmd + Shift + 4: Du kan klippe ut et valgt område av skjermen med musen.
Cmd + Shift + 4 + Space: Velg å ta bilde av bare det programmet/vinduet du trykker på.
(Skjermbildene lagres på skrivebordet, med mindre du bruker Dropbox).
7. Gi nytt navn til mange filer samtidig i Finder
Visste du at du kan rename mange filer samtidig direkte i Finder? Veldig kjekt om du kjapt skal sende noen filer til en kunde eller laste opp en rekke bilder til bloggen din og vil ha de i riktig rekkefølge. Slik gjør du:
Merk alle filene du vil navngi i Finder, høyreklikk og velg "Endre navn på X objekter...". Da får du opp en ny boks med mange alternativer for hvordan du vil navngi filene dine.
8. Spotlight gjør deg mer effektiv
Den innebygde søkefunksjonen på Mac, kalt Spotlight, er helt genial. Jeg anbefaler deg å bruke denne aktivt. Jeg bruker Spotlight hovedsakelig til å åpne programmer. I Finder bruker jeg Spotlight til å lete etter filer og dokumenter.
Men det fine er at Spotlight kan åpnes uansett i hvilket program du befinner deg i. Du bruker bare følgende snarveistast: Cmd + Space. De knappene er rett ved siden av hverandre og gjør at du superkjapt åpner søkefunksjonen og kan begynne å skrive inn.
For å åpne Spotify trenger jeg aldri lete etter ikonet, jeg åpner bare søket og skriver "sp". Da vet Mac-en at det sannsynligvis er Spotify jeg vil åpne og foreslår det på førsteplass. Da er det bare å trykke enter. Det samme med Lightroom, jeg skriver bare "li" og Lightroom står øverst. Trykker Enter, og så åpnes det. Spotlight finner også filer, dokumenter, systemvalg osv.
9. Volum opp og ned i små porsjoner
I utgangspunktet kan du bare skru opp og ned lyden på Mac på nivåer fra 1 til 16. Det funker stort sett greit, men av og til kan det være greit å finjustere skalaen når du justerer lyden. Da bruker du følgende snarveier: Shift + Alt + Volum opp/ned
10. Caffeine
Vil du unngå at Mac-en går i dvale at skjermen skrur seg av eller at skjermspareren aktiveres? Sjekk ut Caffeine. Et bittelite gratisprogram som legger seg i menyen øverst ved siden av klokken. Du kan trykke den av og på, det er egentlig alt. Enkelt og greit.
11. Overfør bilder fra telefonen til Mac trådløst.
Når jeg vil overføre bilder fra min iPhone bruker jeg Dropbox-appen til iPhone. Da kommer bildene fra telefonen automatisk rett inn i min Dropbox-mappe på Mac-en. Trådløst. Disse bildene flytter jeg over til andre mapper etterhvert, slik at de ikke stjeler plass fra Dropboxen min unødvendig. Appen husker selv hvilke bilder som er overført og laster kun opp de bildene som ikke tidligere er lastet opp. Mye kjekker å overføre bilder trådløst enn å finne frem kabel hver gang.
Alternativ til Dropbox for overføring av bilder: Bruk AirDrop. Superenkelt og innebygget både på iPhone og Mac.
12. Bruk TimeMachine!
Backup på Mac er latterlig enkelt med TimeMachine som er innebygget i operativsystemet. Jeg anbefaler alle å kjøpe en ekstern harddisk og sette opp TimeMachine til å kontinuerlig ta sikkerhetskopi av hele maskinen. Jo større harddisk du bruker til dette, jo lengre tilbake i tid kan du gå dersom du finner ut at du har slettet filer som ikke skulle vært slettet. Jeg bruker TimeMachine som et tillegg til mine eksisterende backuprutiner. En grei guide til hvordan TimeMachine funker finner du her.
13. Aktive hjørner er genialt
Aktive hjørner er kort fortalt at når du drar musa til et av de fire hjørnene av skjermen så har hvert hjørne sin egen funksjon. For eksempel: Når jeg drar musa opp i venstre hjørne får jeg en oversikt over alle åpne programmer og vinduer (kalt Mission Control). Drar jeg musa ned i venstre hjørne ser jeg skrivebordet. Du kan naturligvis gjøre dine egne innstillinger her: Systemvalg -> Mission Control -> Aktive hjørner.
Bonustips: Deler du kontor med flere? Du kan låse maskinen med et av de aktive hjørnene. I Sikkerhetsinnstillingene for maskinen kan du velge at det skal kreves å måtte taste inn passord etter at skjermspareren begynner. Et av de aktive hjørnene kan du sette til skjermsparer. Det betyr at når du forlater arbeidsplassen din for å hente deg kaffe kan du bare sveipe musen opp i hjørnet så låses maskinen og ingen uvedkommende kan bruke Mac-en din.
14. Switche mellom åpne programmer uten å bruke musen.
Du kan veldig raskt switche mellom åpne programmer ved å holde inne Cmd + trykke en gang på Tab (du vet, den knappen over Caps Lock). For å bla gjennom de åpne programmene trykker du flere ganger på Tab mens fortsatt holder inne Cmd. Slipp knappene når det valgte programmet er markert.
Når du begynner å bruke denne snarveien sparer du masse tid. Har du mange programmer åpne kan du også bla tilbake i listen med Cmd + Shift + Tab. Du kan også avslutte programmer du har åpne: Cmd + Tab og når det grå feltet viser programmet du vil lukke trykker du Cmd + Q (for Quit).
15. Superkjapp innebygd valutakalkulator
Her er enda et smart tips for å bruke Spotlight (ref. tips #8). Mac har faktisk en innebygget valutakalkulator.
For å regne valuta kan du rett og slett trykke på søk og skrive inn 50$ og få valutaen konvertert til norske kroner direkte. Eller du kan skrive inn 800NOK og få summen servert i dollar. Sweet? Ikke noe mer søking etter valutakalkulatorer på nett heretter.